Нужна помощь?
Не нашли ответа? Напишите нам. Мы обязательно решим ваш вопрос!
Чтобы получить максимально быстрый и полный ответ на ваше обращение, придерживайтесь следующих рекомендаций при составлении запросов.
- Общие вопросы
- Техническая проблема
- Сбор диагностических сведений
- Проблема в прикладном решении (конфигурации) 1С
Общие вопросы
info@1c.link
Перед тем, как задать вопрос технической поддержке, проверьте, возможно ответ на него есть в одном из разделов нашего сайта:
- Вопросы и ответы - здесь разобраны наиболее часто встречающиеся вопросы пользователей сервиса “1С:Линк”
- Общая информация о сервисе - здесь описаны основные характеристики сервиса, такие как: поддерживаемые конфигурации, системные требования, а также вопросы лицензирования
- Это руководство пользователя - здесь детально освещены все этапы настройки сервиса
- Информация о версиях - проверьте, возможно ваша ошибка исправлена в последней версии Агента
Техническая проблема
support@1c.link
В письме с описанием проблемы обязательно укажите следующую информацию:
- версия операционной системы;
- версия платформы “1С:Предприятие 8” и название и версия прикладной конфигурации;
- режим работы (файловый или клиент-серверный);
- название и версию антивируса на компьютере с Агентом “1С:Линк”;
Также к письму необходимо дополнительно приложить следующие файлы:
- файл link-agent.log;
- скриншоты ошибок;
- диагностическую информацию программы “Сведения о системе”;
Сбор диагностических сведений
Версия платформы “1С:Предприятие 8”
В службу технической поддержки сервиса “1С:Линк” необходимо предоставить версии установленной прикладной конфигурации и платформы “1С:Предприятие 8”. Для этого необходимо сделать следующее:
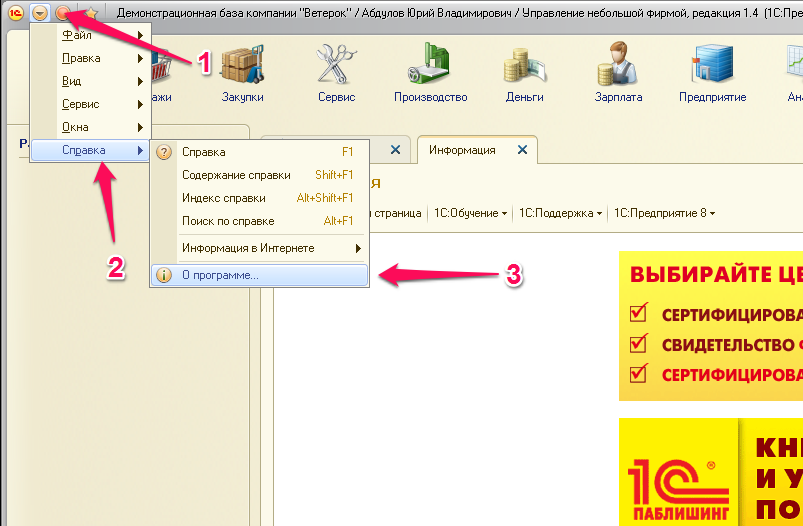
- Откройте базу 1С.
- В меню выберите “Файл → Справка → О программе...”
- В появившемся окне “О программе” будут указаны необходимые версии

Файл link-agent-log.txt
Чтобы просмотреть лог (технический журнал) Агента “1С:Линк”, необходимо открыть файл link-agent.log, который расположен в той же директории, что и link-agent.exe При обращении в службу поддержки сервиса “1С:Линк” по техническим вопросам, необходимо прикладывать файл link-agent-log.txt к электронному письму.
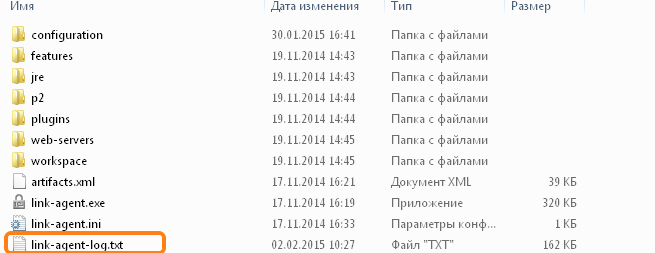
Снимки экрана
Для создания графического файла можно пользоваться любым редактором рисунков, например, простейшей программой Microsoft Paint (которую в операционной системе Windows вы найдете по ссылке главного меню Пуск / Программы / Стандартные). Лучше всего сохранить рисунок в файле формата png или jpg (избегая формата bmp из-за большого размера файла).
Windows
Создание скриншота полного экрана PrtSc.
Вставить в любой открытый редактор изображений (Например: Paint, Диспетчер рисунков Microsoft Office и т.д.)
Создание скриншота последнего активного окна Alt + PrtSc.
Вставить в любой открытый редактор изображений (Например: Paint, Диспетчер рисунков Microsoft Office и т.д.)
Обработать полученный скриншот, выделив проблемную область и добавить комментарии удобнее всего в программе “Skitch.
macOS
Command + Shift + 3: весь экран в файл на рабочем столе
Command + Shift + 4: выделенная область в файл
Command + Shift + 4 + пробел: окно программы в файл
Обработать полученный скриншот, выделив проблемную область и добавить комментарии удобнее всего в программе “Skitch”.
Apple iPad
Когда вам понадобится сделать скриншот, одновременно нажмите (кратковременно!) кнопку “Вкл./Выкл.” и кнопку “Домой”. Появится вспышка, сопровождаемая характерным звуком — щелчком затвора фотоаппарата. Всё - скриншот готов! Обработать полученный скриншот, выделив проблемную область и добавить комментарии удобнее всего в программе “Skitch”.
Сведения о системе
Для Windows 7
Откройте меню “Пуск”. Выберите пункт “Стандартные” → “Служебные” и запустите программу “Сведения о системе”. В программе выберите пункт меню “Файл” → “Экспорт” и пришлите в службу технической поддержки сформированный файл.
Для Windows 8 / 10
Откройте меню “Пуск”. Выберите пункт “Панель управления” → “Администрирование” и запустите программу “Сведения о системе”. В программе выберите пункт меню “Файл” → “Экспорт” и пришлите в службу технической поддержки сформированный файл.
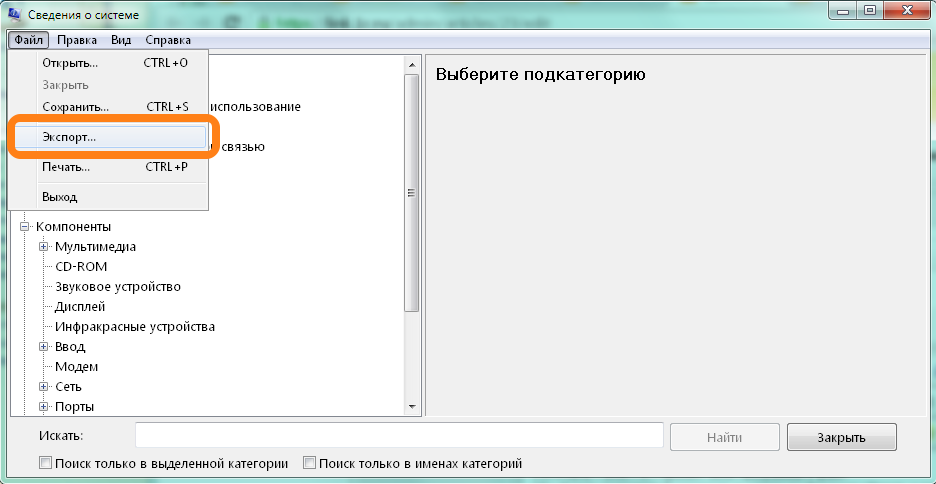
Файл ibases.v8i
При обращении в службу поддержки сервиса “1С:Линк” по техническим вопросам вам может потребоваться приложить этот файл к электронному письму.
Файл ibases.v8i расположен в каталоге C:\Users\<Имя_Пользователя>\AppData\Roaming\1C\1CEStart\
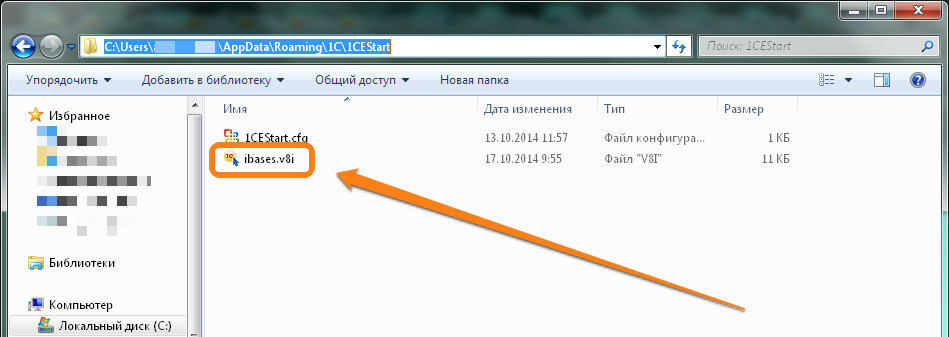
Проблема в прикладном решении (конфигурации) 1С
По вопросам, связанным с функциональными возможностями и работой прикладных программных продуктов “1С:Предприятие 8” просим обращаться к аттестованным специалистам вашей компании и службу поддержки вашей компании-франчайзи.
Партнеры-франчайзи могут обращаться на Линию консультаций Фирмы 1С по телефону: +7 (495) 956-1181 или по электронной почте: v8@1c.ru
Перед обращением на Линию консультаций попробуйте следующее:
- обновите платформу “1С:Предприятие 8” до последней версии;
- обновите прикладную конфигурацию до последнего релиза;
- очистите кэш 1С на ПК пользователя при помощи скрипта
- отключите расширения браузера;
- выполните данную операцию в другом браузере (IE, Firefox);
- попробуйте воспользоваться тонким клиентом.
Если ошибка продолжит появляться, при составлении обращения просьба сразу указывать следующие данные:
- код партнера;
- версия платформы “1С:Предприятие 8”;
- название и релиз конфигурации (типовая или измененная / кастомизированная);
- название и версия браузера в котором появляется ошибка, а также установленные в нем расширения (adblock, evernote, smart yutube и т.п.);
- появляется ли данная ошибка при отключении расширений браузера, в других браузерах и (или) тонком клиенте;
- вопрос или описание проблемы со скриншотами (если конфигурация доработанная, воспроизводится ли на типовой базе).
Warning Обратите внимание
Очень желательно также приложить тестовый пример с описанием воспроизведения ситуации на ТИПОВОЙ конфигурации.